Table of Contents
1. Introduction
2. Workspace, Bases, and Tables
4. Formulas
5. Views
6. Ownership and Collaboration
7. Automation
8. API
Introduction
Airtable is a really extensive platform with lots of features and unique concepts. Therefore, we've compiled this glossary to help you quickly find an explanation for a term or a definition of a feature. In some cases, we also link to other helpful resources where you can find more detailed information on a particular topic.
If you're dealing with Airtable a lot in your everyday work or are just getting started with the platform, make sure to bookmark this page for future reference.
Workspace, Bases, and Tables
Workspace. In Airtable, your projects are organized into workspaces. Thus, a workspace is a collection of projects (bases) that can be shared among a group of collaborators.
Base. A base is a collection of tables and is where you store all the information for a specific project, group of projects, a workflow, and so on. You can create a base from scratch or use an Airtable template (e.g. Social Media Calendar, Employee Directory, Event Planning). You can also start a base by importing a .csv file.
Table. A table is where you store your data in Airtable (similar to a spreadsheet). It is basically a list of items of the same type (e.g. users, tasks, events).
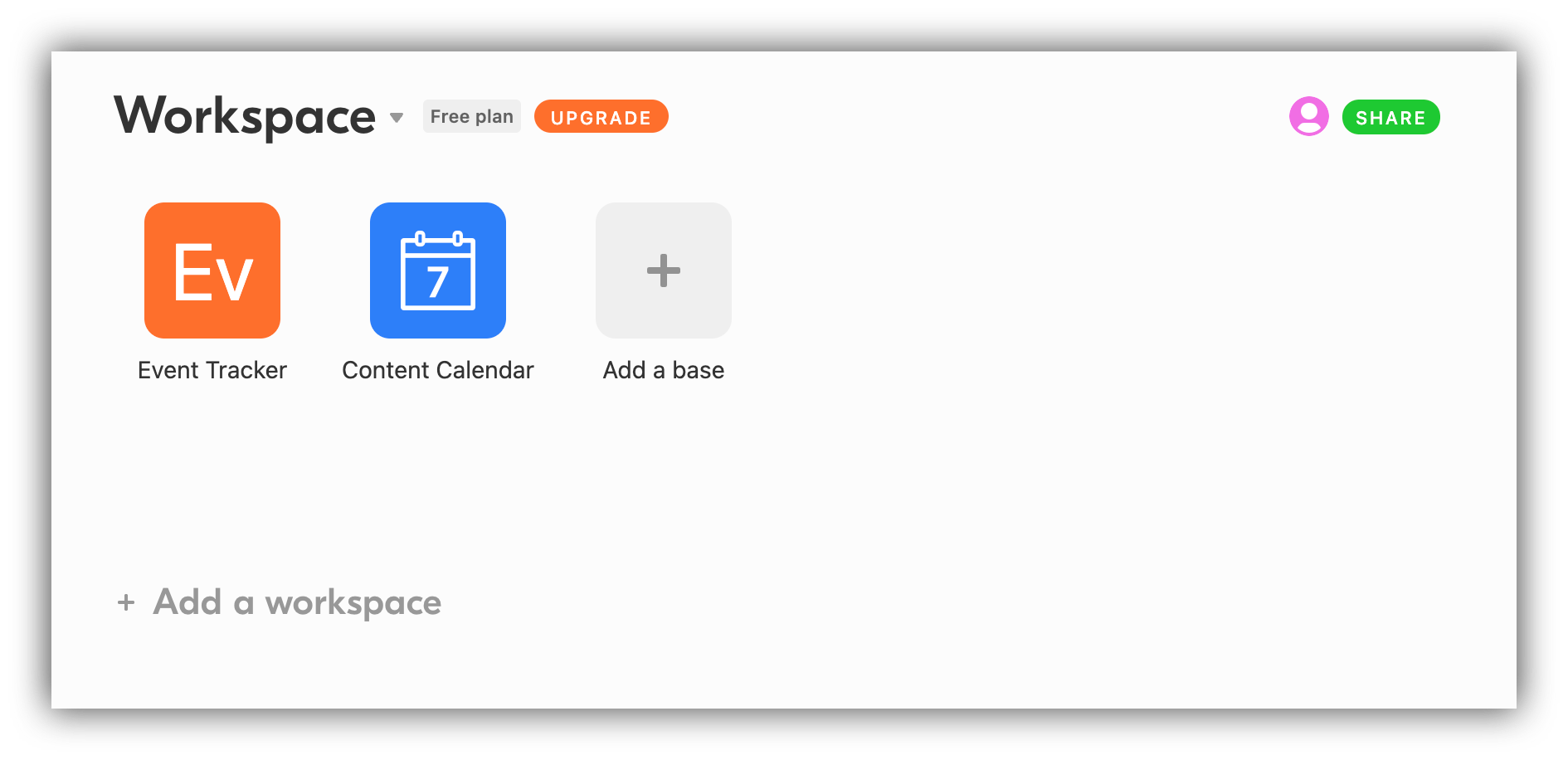
Records and Fields
Records. The rows in the table are called records. Therefore, if your table is a list of users, each record will represent an individual user.
Field. The columns within the table are called fields. The fields provide the necessary attributes for a given record (for a user list, those could be Name, Email, Subscription Plan, etc.). In Airtable, there is a number of different field types to choose from (Single Line Text, Attachment, Date, and so on).
Record ID. Each record has a unique identifier called Record ID. When the record is expanded, the Record ID can be found within the URL (the last piece starting with ‘rec’). Record IDs can be used in a variety of ways including API integration, formulas, automations, and so on.
Attachment Field. Allows attaching one or several files (e.g. images) to the records.
Autonumber Field. Used to automatically generate a unique number for each of the records, thus creating a unique identifier for each.
Barcode Field. The mobile Airtable client allows scanning barcodes or QR codes with your camera that can be stored under this field.
Button Field. Can be used to create a clickable button for performing a variety of actions such as “Open URL.”
Checkbox Field. Can be used for storing Yes/No type values for the records.
Collaborator Field. This field provides a list of all the workspace/base collaborators (with whom the given bases is shared) to select from.
Count Field. Counts the number of linked records in a record link column.
Created Time Field. Shows the date/time when the record was created.
Currency Field. Is similar to the number field but used for indicating an amount in the selected currency (the value entered for the record is automatically assigned the specified currency).
Date Field. For specifying a date and time (optional) using a date picker.
Duration Field. Used to indicate duration in hours, minutes, seconds, or milliseconds.
Email Field. For storing an email address
Formula Field. Formula fields are used for different types of calculations using values from other cells within the record.
Last modified by field. Indicates the date and time that the record was modified by a user (doesn’t include computed modifications performed automatically).
Long Text Field. Allows adding multiple lines of text. It’s also possible to mention a collaborator (@CollaboratorName) within the text. For more styling and formatting possibilities, the Rich Text option can be enabled for the field.
Linked records. Linked records allow you to create relationships between different tables (e.g. a table with tasks to a table with projects). By choosing the “Link to another record” field type you can create a field that links to specific records from another table.
Lookup field. After linking two or more tables using Linked records, you can also add a Lookup field to look up a specific field from the linked table. This way, the selected Lookup field will be added as a separate column in your table.
Multiple Select Field. Allows selecting one or more options from the provided list of possible choices.
Number Field. Stores integer or decimal numbers. You can choose whether to allow negative numbers or not.
Percent Field. For storing numeric values with a percent sign.
Phone Number Field. For storing 10-digit string of numbers as a US/Canada phone number: (XXX) XXX-XXXX
Rating Field. Allows providing a rating for the product/service represented by the record. The default style is a “style” but additional style options are available in Pro plan.
Rollup Field. A Rollup field allows you to summarize data from linked records. Therefore, you need to have a linked record field on your table to be able to apply a Rollup. You can select which records you want to include based on the specified criteria and which field from those records you want to roll up. Further on, you need to apply a formula that will perform an operation on the values from the selected field (e.g. identify the biggest value in the Duration field to find out the record with the longest duration).
Single Line Text Field. For short one-line texts.
Single Select Field. Allows selecting one option from the provided list of possible choices.
URL Field. For storing URLs. Clicking on the URL will open it in the browser tab.
Softr is the easiest, fastest way to build a professional web app on Airtable.
Zero learning curve.
Formulas
With formulas you can perform different operations on the values within the given record to produce a new value. For instance, if you have a number of columns and each one represents the number of event participants from a specific country, you can add a new column and apply a formula to calculate the total number of participants from all over the world. If you don't wont to go through all the types and specific formulas, you can find a list of the most used formulas here. Otherwise, let's review what formula types we have on Airtable and what each types allows to accomplish.
Text operators and functions. These formulas allow performing operations on text such as concatenating two text values into a single text value, joining the array items into a string, and so on. A more detailed overview of this type can be found here.
Logical operators and functions. This type allows performing logical operations such as having a function that reverses the logical value of its argument, adding a function that returns TRUE if any of its arguments is TRUE, and so on. Here's the list of all the operators and functions from this group.
Numeric operators and functions. Calculate the average of multiple numeric values, count the number of given items, and so on. Full list here.
Date and time functions. Perform all sorts of operations related to date/time. Here's a good introduction article to date formulas and also a list of the most commonly used date formulas you should know.
Array functions. Functions for operating on arrays (e.g. remove empty strings from an array or remove array nesting). You should take into account that these functions can only be used in a rollup field or when the input field is a lookup. The full list of array functions can be found in Airtable's official docs.
Record functions. Return different record parameters such as the date of creation or record ID. Full reference here.
REGEX functions. There are a few REGEX functions available on Airtable for matching character combinations in text values.
Views
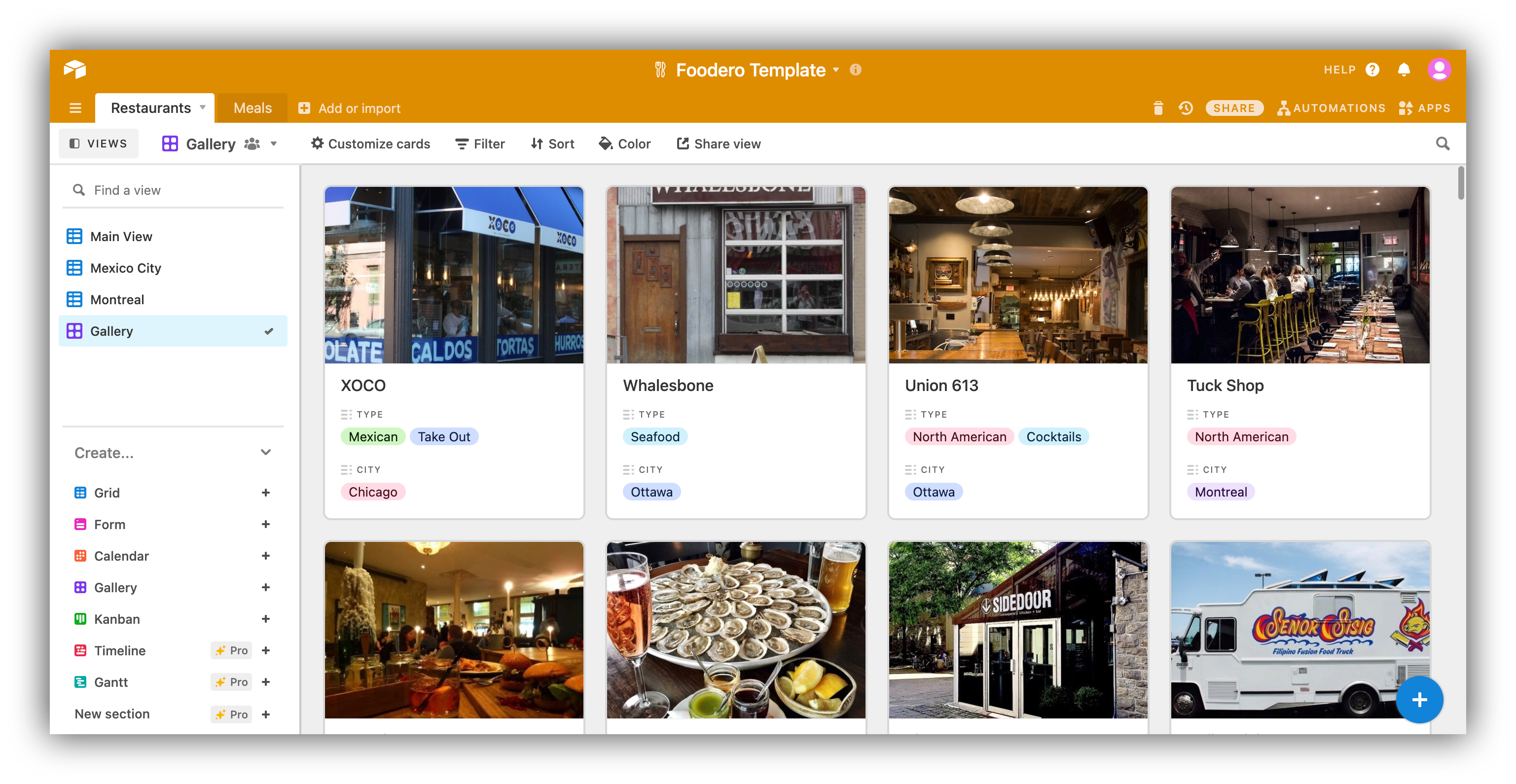
Views. Views allow you to display the same data in different ways. There are different view types (Grid View, Form View, etc.), and each table can have several views of the same or different types. Each view can have its own sorting, filtering, and other custom properties. For instance, each collaborator within a particular workspace can have his/her own view with entries relevant to him/her.
Grid View. This is the default view type in Airtable where rows represent records and columns represent fields.
Calendar View. Here each record is an event on the calendar. Having at least one date field is necessary for applying this view type.
Form View. Form view lets you create a form based on the fields in your table. You can use the form to collect information which will be automatically saved to the table after submission.
Gallery View. If you have an Attachment field in your table, you can add a Gallery view that will use the image from the Attachment field (the first one if there are several) as a cover image for each item in the gallery.
Gantt View. This view type allows you to represent your records through a Gantt Chart. For instance, if you have a list of tasks, you can use it to visualize their order, durations, dependencies, and so on. To apply this view, you’d need to have Start and End date fields.
Kanban View. Using this view, you can represent your table as a collection of cards within a Kanban board. When creating the view, you can choose one of your fields to be used as a grouping field. For instance, if you select a “Status” field with such values as To Do, In Progress, and Done, the board will have a separate column for each of these values and all the records will be grouped among the columns based on their status.
Check out our guide on Airtable views for a more detailed overview and examples.
Ownership and Collaboration
Collaboration. You can collaborate with others within a workspace or a base. It is possible to set permissions for each collaborator.
Collaborator Permissions. The following permission levels are available for collaborators on Airtable:
- Read-only: can only view;
- Commenter: can only view and comment;
- Editor: can add, delete, modify records/views and comment on records but can’t add/customize fields;
- Creator: can make any modifications;
- Owner: Creator permissions plus ability to modify billing settings).
Ownership Transfer. If you are an owner of a workspace you can change the ownership to someone else on the workspace. Afterwards, you can downgrade your own permissions. Similarly, it’s possible to transfer base ownership by adding it to a workspace with another owner and removing yourself from the workspace.
Sharing. You can share a read-only link of a base or a specific base view with others as an alternative of adding them as collaborators. It’s possible to configure whether the viewers will be able to copy data from the shared base or not.
Embed. Any Airtable base (or base view) can be embedded into a web page as an iframe.
Commenting. Base collaborators (creator, editor, or commenter permission level) can comment on records. The comments are visible in the record’s activity feed when the latter is expanded.
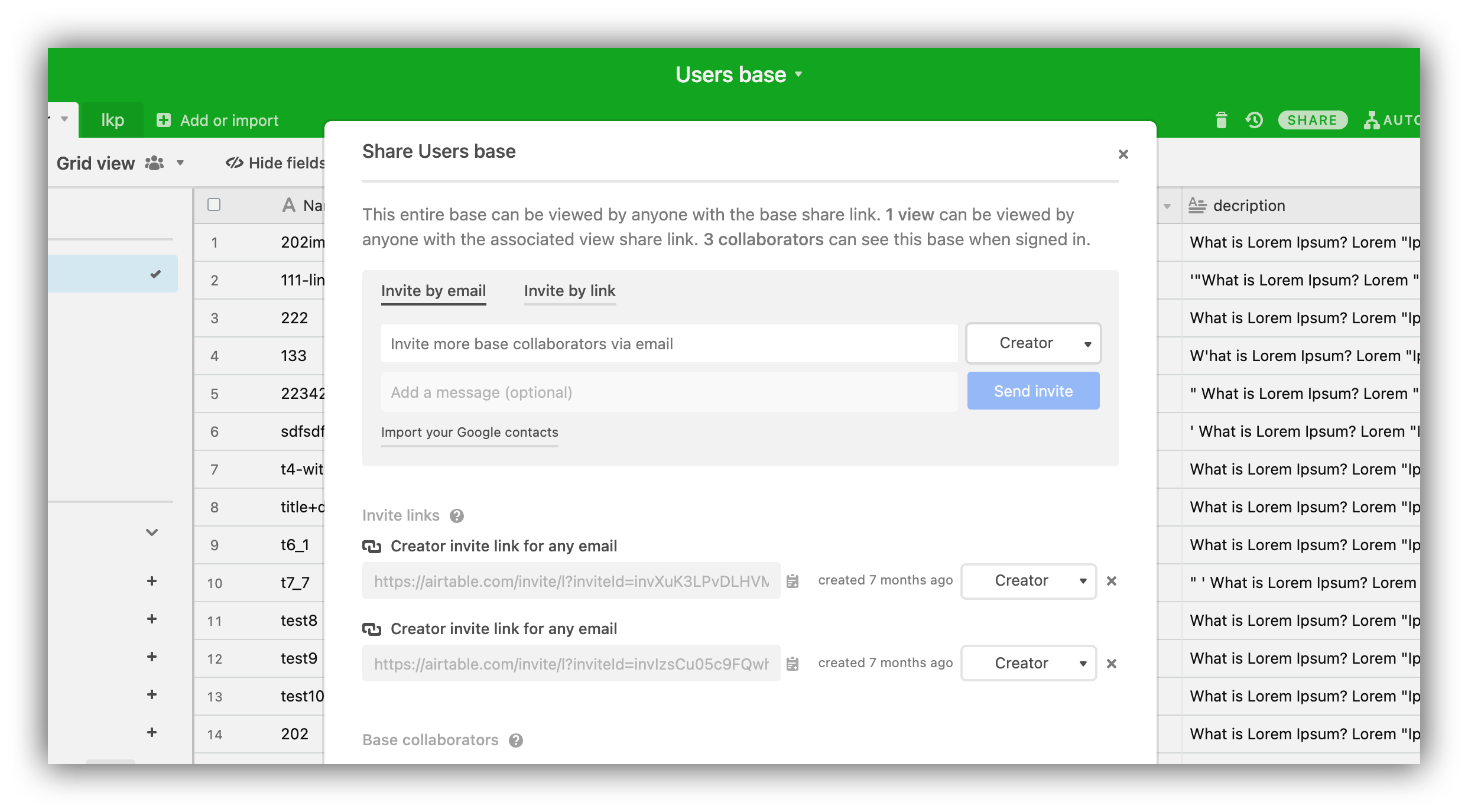
Automation
Automation. With Airtable automations, you can set up trigger-based action workflows within the base. This allows to automative repetitive tasks that would otherwise need to be done manually. Only the Owner or Creator of the base can create or edit automations.
Trigger. The Trigger is a certain event that is supposed to get the workflow started. Such events as record creation, records update, event triggers from Google Calendar, and others can serve as a trigger.
Action. The Action (e.g. create a records, find records, send a Slack message, etc.) is the task that the Automation is supposed to complete after the trigger event happens.
Test Record. Airtable automatically chooses a record in the base to test a specific step in the automation workflow. The chosen record will need to match all the automation condition and can differ based on the selected trigger and action.
API
REST API. Airtable's regular API is RESTful. It can be used to Create, Read, Update, and Delete records from your Airtable bases.
Metadata API. Using the Metadata API, it's possible to receive information about the structure of your bases and tables. Airtable has provided access to its Metadata API just recently. Right now, it requires a developer token to be access, which can be requested here (currently on hold due to overwhelming interest).
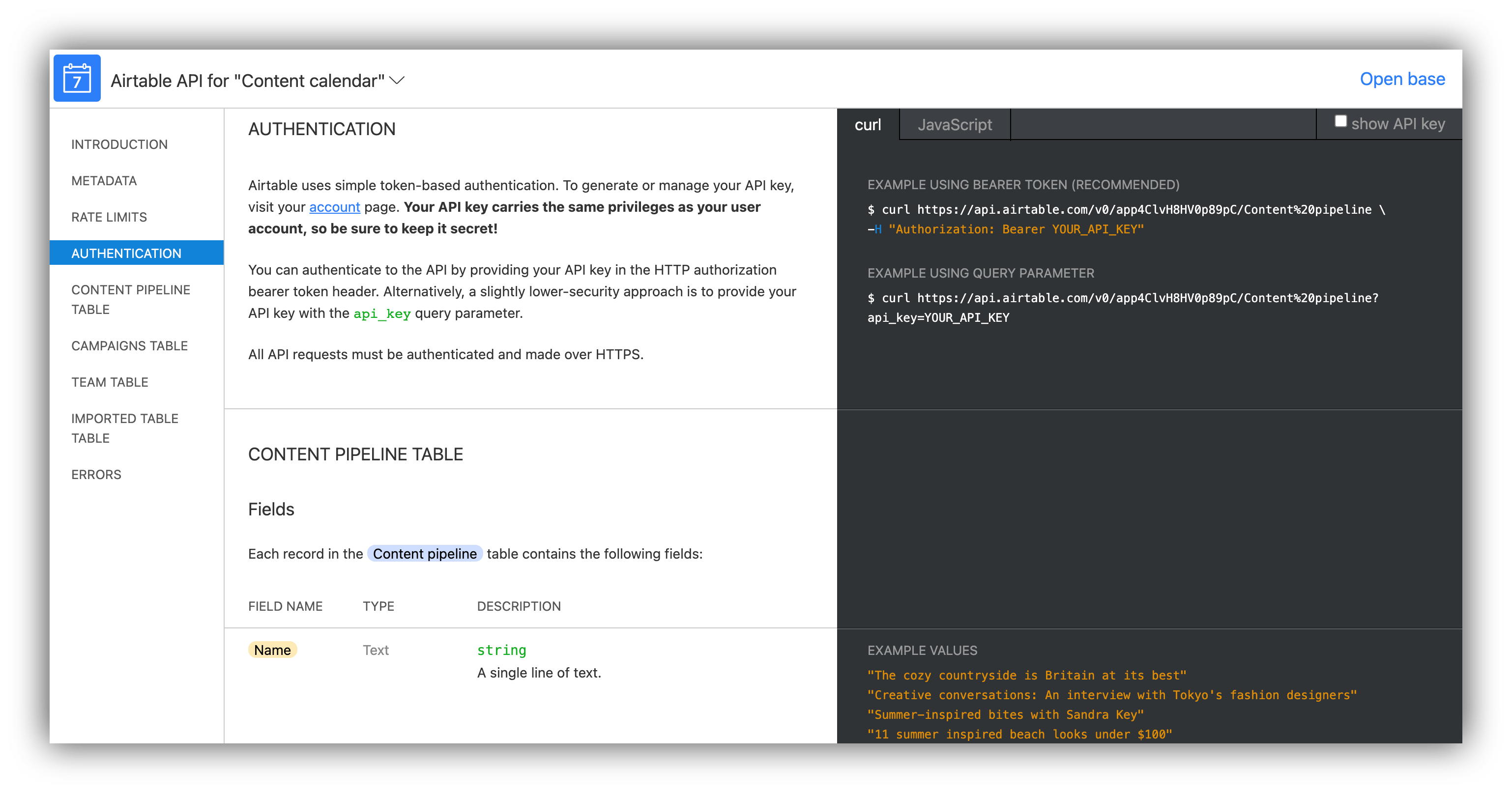
About Softr
Softr is an easy-to-use no-code platform that turns Airtable bases into powerful web apps, member-only websites, and client portals. Softr offers a way for you to authenticate your end-users, control access to your content and data based on conditional rules like roles, logged-in status, subscription plans, etc. If you're using Airtable as a product catalog you can use a Softr template to build your e-commerce website. Or maybe you'd like to build a custom website for your travel journal, there's a template for that too!